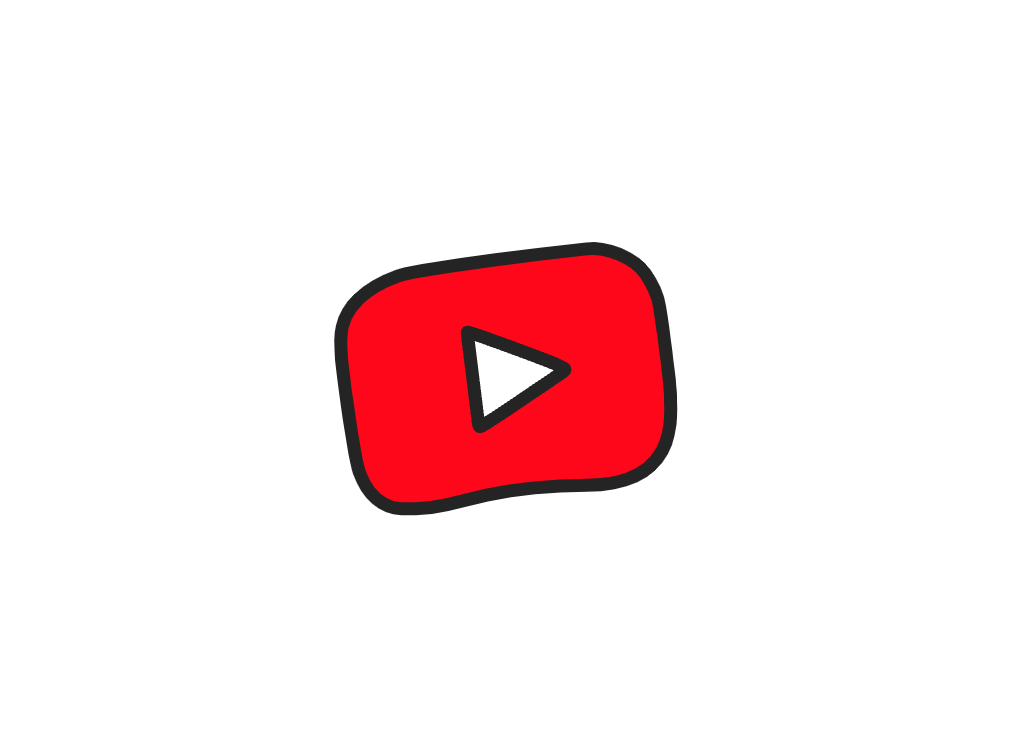YouTube is an amazing source of hours of helpful and/or entertaining content for all ages. Unfortunately, there is also a lot of content that is inappropriate for younger audiences, and it’s difficult to sort it out.
Parents are able to control what kind of content their kids will have access to through age limitations and video/channel blocking. When you first set up YouTube Kids, YouTube guides you through setting up the restrictions you want. But what if you want to change those restrictions later?
This article is going to walk you through setting up YouTube Kids and those restrictions as well as how to adjust those restrictions after the fact.
Setting Up YouTube Kids
To start, we need to get YouTube Kids running. We will be using your account, as a parent to do this; however, you can use your child’s google account if you so choose. We will cover that another time.
- Go to YouTube Kids, either the app or the webpage. (I will be using the webpage)
- Click the button that says I’M A PARENT.

- To start signing in, click NEXT.

- Enter the year you were born in to verify that you are an adult.

- Watch the short video about the benefits of signing in to you YouTube Kids and click NEXT when it’s done.

- If you are going to sign-in, choose your google account and enter your password.

- There are three slides, showing you the most important “Parent Features”. Once you’re ready, click DONE.

- You will now be prompted to create a profile for your child. It will ask their name, age, and birth month. After you enter the relevant information, hit NEXT.

- You will see three options labeled Preschool, Younger, and Older, for the age groups 4 and under, 5-8, and 9-12 respectively. These are to help YouTube kids make sure that your child is seeing age appropriate content. Select the one you think is best. You can always change it later if you need to.

- Once you have chosen one, a pop-up will appear giving you a more detailed explanation of the category you have chosen. If you are happy with this choice, click SELECT. Then hit NEXT.
- Decide whether you want your child to be able to Search for videos. If you choose not to allow it, they will only be able to choose videos that YouTube has provided in the different browsing categories.

- If you want to create a profile for another child, click Add Another Profile and repeat the steps above. Otherwise, click NEXT.

- You will once again see the Parent Feature Tour. When you are ready, click DONE.

You are now ready for your child to start watching YouTube Kids. Just select whichever profile you want and choose a video that looks interesting.
If you want to swap profiles, click the Profile icon in the upper-left corner of the screen and then again in the upper-right corner of the screen. Then choose the profile you want.
Changing The Restrictions
Maybe the time has come where your kids are older, and you want them to be able to access slightly more mature content. Or perhaps the reverse is true and they are seeing content you find inappropriate for their age. Whatever the reason, if you find yourself needing the change the restrictions you had originally put in place, there’s an easy way to do it.
Note: Once again we will be using the webpage for this walkthrough. The steps my vary slightly for the app.
- Make sure you are logged in to YouTube Kids.
- Click the Lock Icon in the upper-righthand corner.

- A new window will slide in from the right asking you to solve a simple math problem. Enter the answer and hit Submit. If you want to set a passcode for this so that you don’t have to do the math problem, click SET MY OWN PASSCODE and follow the prompts, or if you have already done this, enter that passcode.

- Choose the profile whose restrictions you wish to change.

- You will be asked to verify your identity by entering your google password. Click OK and enter your password.
Once you have done so, you will come to a page the says Edit Settings For [Child’s Name]. Here you can change the Content Age Range and Enable/Disable the Search function.

You can also Pause/Clear the Watch History and Search History for that profile, unblock videos and channels, or delete that profile altogether. If you need to change the settings in another profile, scroll to the bottom of the page and select that profile.
Helpful Information
If you want to block a certain video or channel, look for the three vertical dots icon in the upper-right corner of a video and click it. Select Block Video. In the pop-up that appears, choose whether you want to block only that video or the entire channel.
There is no way to unblock a specific video or channel. The only way to unblock it is to do a bulk unblock of everything that was blocked for that channel.
Another thing you should be aware of is that there is a Clear History button that is not password protected. Should your child find it, there is nothing to stop them from utilizing it.
If you want to sign-in using the child’s google account rather than your own, you will follow nearly the same steps as above. However, in step 3, instead of clicking NEXT, click the link below it that says Or have your child sign in with their parent supervised account.
Signing in this way will allow you to monitor their activity and control their restrictions from the Family Link app. Although this method doesn’t allow for multiple profiles. If you’re interested in learning more about the Family Link app, be on the look for my next post!
Wrapping Up
YouTube Kids is an amazing resource with lots of content for education and entertainment. YouTube is continually reviewing content to make sure everything on this platform is appropriate for kids, and they do their best to ensure that you have control over the type of content your kids have access to.
It’s pretty simple to put restrictions in place for your children; however, unfortunately, the customization of those restrictions is pretty limited. When it comes to making sure your kids are safe while watching YouTube, or anything else on the internet, your presence is the best measure you can take.
Do you have any questions about YouTube Kids? Have you found any helpful tips or tricks regarding the restrictions on this platform? Please share with us in the comments below!