As a parent, it’s important to be aware of what your child is being exposed to when they’re online playing games or browsing the internet. Thankfully, parental controls help to limit their access to material that you deem inappropriate for your child. In this article, we’re going to cover how to set up parental controls on an Xbox.
Family Settings App
Parental controls are really easy to manage for the Xbox, you can do it from your smartphone. All you have to do is download the Family Settings App and sign in with your Xbox Live account. You can then add kids to your family and manage each one individually, through their Xbox Live accounts.
You’ll be able to set up Screen Time schedules, locking out certain time periods and limiting the amount of time they can play. You can even look at activity reports to see how much time you kids are spending on the Xbox and what games they’re spending it in. Content Rating Restrictions are another convenient feature.
Some of the most important settings are the Purchase Restrictions. You can set it up so that you are sent a request anytime your child tries to purchase something, or you can arrange for purchases to be disabled entirely. You are also able to monitor the funds in your child’s account and add to it if you want.
There are other settings and restrictions you can play around with if you want to, but these are the main ones.
How to Add Kids to Your Family in Family Settings
It’s a pretty simple process to add kids, though some may find it confusing. You will need an Xbox account for each kid, as well as one for yourself. After you login to the Family Settings app using your own account, follow these steps:
- On the app’s home screen, click the green circle with a person and a plus sign in it. It should be located in the upper right-hand corner of the screen.

- Select Add Child.

- If you don’t have an Xbox account for that child yet, select Create new account and follow the prompts to create the account. Otherwise, select Add existing account.

- Enter the email or phone number you used to register their account and select SEND INVITATION.

- You will receive a message saying the invitation was sent. Go to that email and click the link that says Join Now.

- A webpage should open. Make sure that it is the child’s account that was opened and then confirm by clicking the button that says Join Now.
When you open the Family Settings app again, you should see that account listed. Tap on it and follow the prompts to set up a few of the most basic settings for that account.
How to Restrict the Chat Function on Xbox
Thankfully, you can restrict who they are able to chat with in the Family Settings app. Here’s a quick walkthrough:
- Open the Family Settings app and tap on the child whose settings you want to manage.
- Tap the Cog icon(settings) in the upper right-hand corner of the screen.

- Under Social, you should see an option that says Manage online communication. Tap it.

- Here you can decide if that child can add friends without your approval, specify who your child can communicate with online, and manage the chat filter.

These steps were made specifically on an iphone, but they should be pretty similar on android, maybe slightly different phrasings.
Think carefully about what restrictions you want to apply. The people that you play with online depend on the game, but it’s not uncommon for you to be involved in games with strangers, either on yours or the opposing team.
Can I Disable Online Play?
There’s no easy way to stop your child from playing with strangers unless you want to disable all online play, which would prevent them from playing with their friends too.
If you want to disable online play entirely, follow these steps:
- Open your Family Settings app and tap on the child whose settings you want to manage.
- Tap on the Cog icon(settings).

- Scroll down to where it says MULTIPLAYER.

- If it isn’t already, toggle the switch to the off position.(Should be a grey color)

This will prevent your child from interacting with strangers online by blocking online multiplayer games, but remember, it also means they can’t play with their friends.
These are Some Handy Bonuses
These parental controls are great for managing the content that your child is exposed to. And there are many more settings that you can adjust to give you more control. We recommend taking some time to just explore the Family Settings app and learning what it offers for your family.
However, it’s important to remember that these settings are only aids. There’s no substitute for your own presence whenever your kids are online.
Do you know any other handy settings to put on your Xbox? Need help setting something up in Family Settings? Let us know in the comments down below!

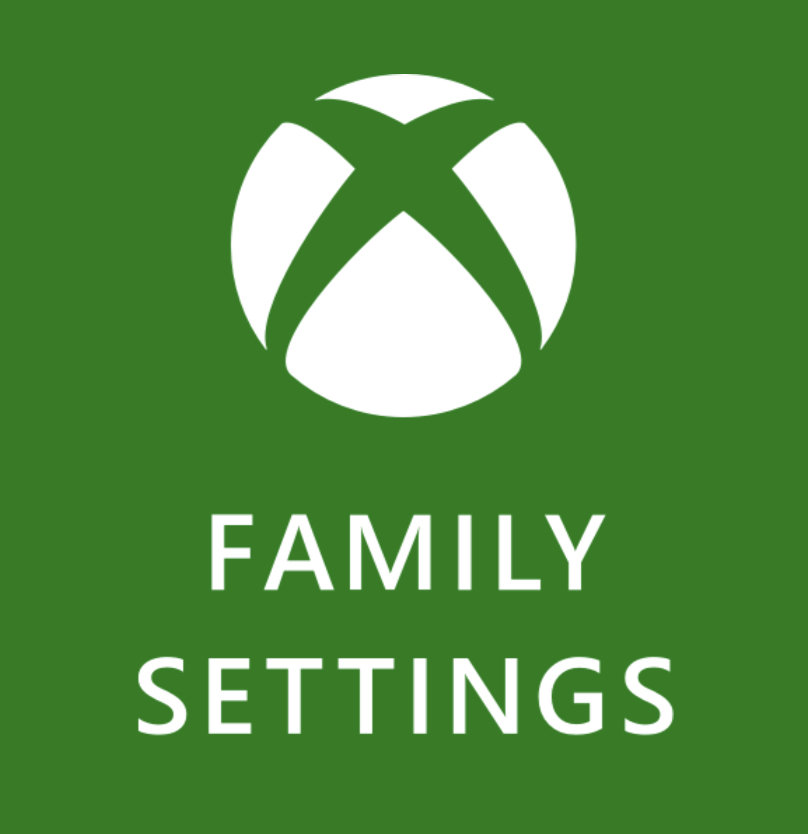
One response to “How to Set Up Parental Controls on Xbox”
This info is priceless. Where can I find out more?